Windows 10 और Windows 11 में, ‘This PC’ या ‘My Computer’ icon डेस्कटॉप पर Default दिखाई नहीं देता है। यह icon उपयोगकर्ताओं को उनकी files, folders and drives तक त्वरित पहुंच प्रदान करता है। यदि आप इस icon को अपने desktop पर show या hide करना चाहते हैं, तो निम्नलिखित चरणों का पालन करें।
1. Windows 10 में ‘This PC’/’My Computer’ आइकन को दिखाना
1.1 डेस्कटॉप पर राइट-क्लिक करें और ‘Personalize’ चुनें।
1.2 बाईं ओर ‘Themes’ पर क्लिक करें, फिर ‘Desktop icon settings’ पर जाएं।
1.3 ‘Desktop Icons’ के तहत, ‘Computer’ विकल्प को चेक करें।
1.4 ‘Apply’ और फिर ‘OK’ पर क्लिक करें।
इन चरणों का पालन करने के बाद, ‘This PC’ आइकन आपके डेस्कटॉप पर दिखाई देगा।
2. Windows 11 में ‘This PC’/’My Computer’ आइकन को दिखाना
2.1 डेस्कटॉप पर राइट-क्लिक करें और ‘Personalize’ चुनें।
2.2 ‘Personalization’ सेटिंग्स में, ‘Themes’ पर क्लिक करें।
2.3 ‘Related Settings’ के तहत, ‘Desktop icon settings’ पर क्लिक करें।
2.4 ‘Desktop Icons’ के तहत, ‘Computer’ विकल्प को चेक करें।
2.5 ‘Apply’ और फिर ‘OK’ पर क्लिक करें।
इन चरणों का पालन करने के बाद, ‘This PC’ आइकन आपके डेस्कटॉप पर दिखाई देगा।
यदि आप इस आइकन को डेस्कटॉप से हटाना चाहते हैं, तो उपरोक्त चरणों का पालन करें और ‘Computer’ विकल्प को अनचेक करें, फिर ‘Apply’ और ‘OK’ पर क्लिक करें।
4. आइकन का नाम बदलना
4.1 डेस्कटॉप पर ‘This PC’ आइकन पर राइट-क्लिक करें और ‘Rename’ चुनें।
4.2 नया नाम टाइप करें और एंटर दबाएं।
उदाहरण के लिए, आप इसे ‘My Computer’ या अपनी पसंद के किसी अन्य नाम से बदल सकते हैं।
5. आइकन को टास्कबार में पिन करना
5.1 ‘This PC’ आइकन पर राइट-क्लिक करें और ‘Pin to taskbar’ चुनें।
अब, ‘This PC’ आइकन आपके टास्कबार में दिखाई देगा, जिससे आप इसे आसानी से एक्सेस कर सकते हैं।
अक्सर पूछे जाने वाले प्रश्न (FAQs)
प्रश्न 1: क्या मैं ‘This PC’ आइकन का आकार बदल सकता हूँ?
उत्तर: हाँ, आप डेस्कटॉप पर राइट-क्लिक करके ‘View’ में जाकर आइकन का आकार बदल सकते हैं।
प्रश्न 2: यदि ‘Desktop icon settings’ विकल्प नहीं मिल रहा है तो क्या करें?
उत्तर: सुनिश्चित करें कि आपका Windows अपडेटेड है और आप सही मेनू में हैं।
प्रश्न 3: क्या मैं अन्य सिस्टम आइकन भी डेस्कटॉप पर जोड़ सकता हूँ?
उत्तर: हाँ, आप ‘Desktop icon settings’ में जाकर ‘Recycle Bin’, ‘Control Panel’ आदि आइकन जोड़ सकते हैं।
प्रश्न 4: ‘This PC’ आइकन को हटाने के बाद क्या मैं इसे वापस ला सकता हूँ?
उत्तर: हाँ, उपरोक्त चरणों का पालन करके आप इसे फिर से डेस्कटॉप पर दिखा सकते हैं।
प्रश्न 5: क्या मैं ‘This PC’ आइकन को कस्टम आइकन से बदल सकता हूँ?
उत्तर: हाँ, ‘Desktop icon settings’ में ‘Change Icon’ विकल्प का उपयोग करके आप कस्टम आइकन सेट कर सकते हैं।
प्रश्न 6: यदि ‘This PC’ आइकन डेस्कटॉप पर दिखाई नहीं दे रहा है तो क्या करें?
उत्तर: सुनिश्चित करें कि ‘Desktop icon settings’ में ‘Computer’ विकल्प चेक किया गया है और ‘Show desktop icons’ विकल्प सक्रिय है।




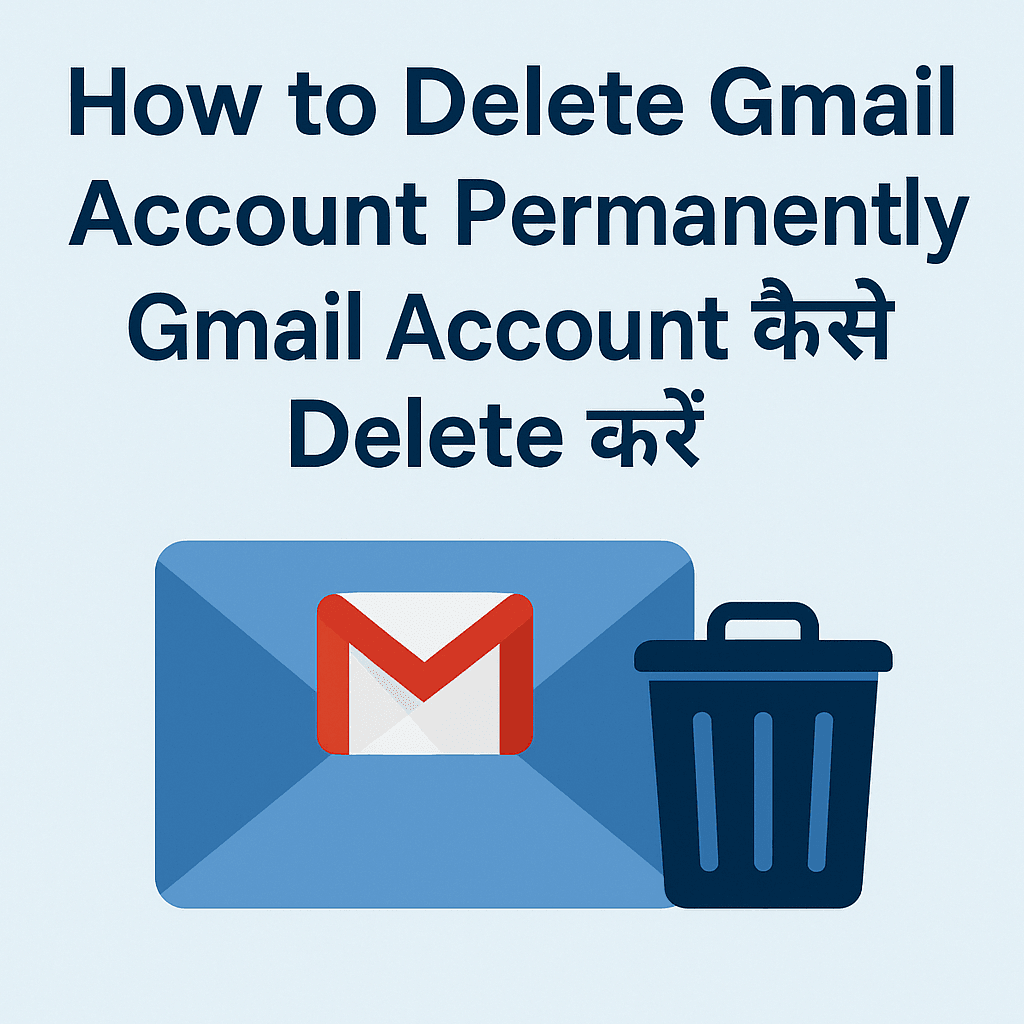
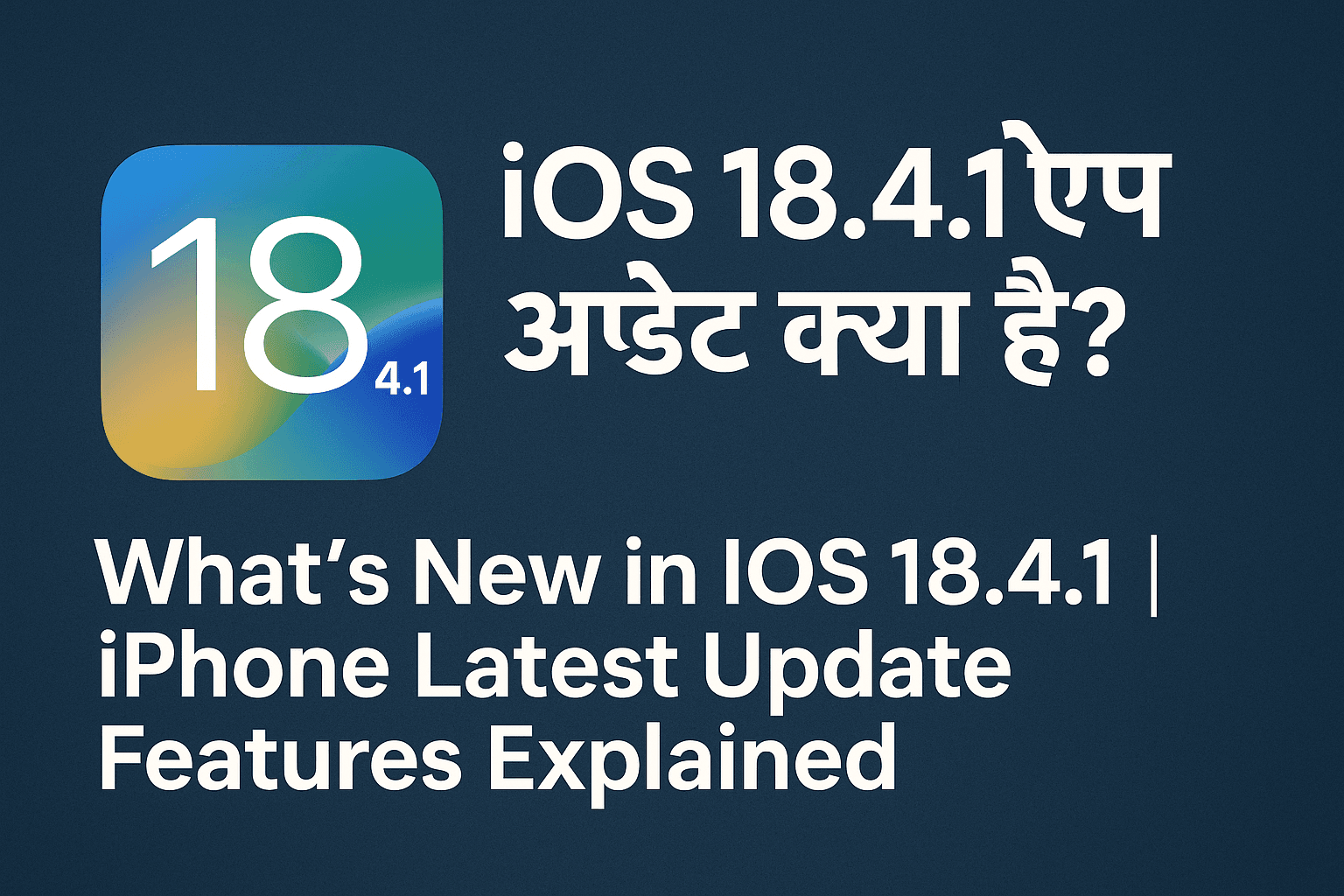

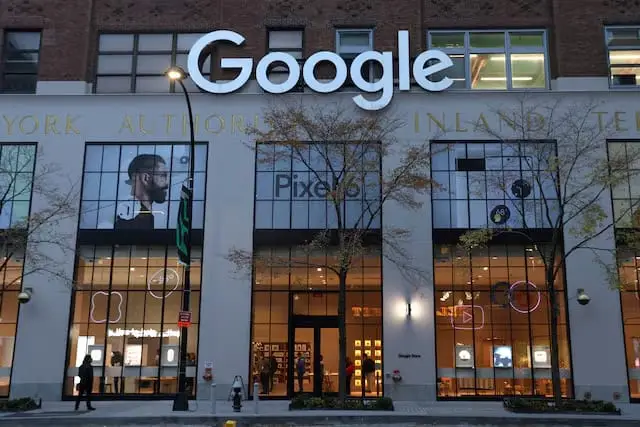




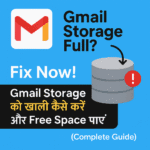
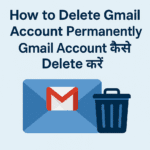

1 Comment
How are you